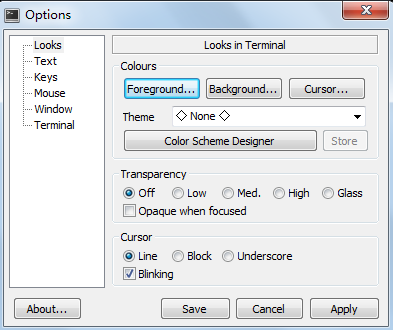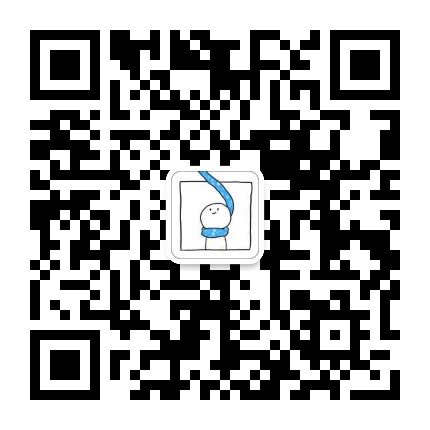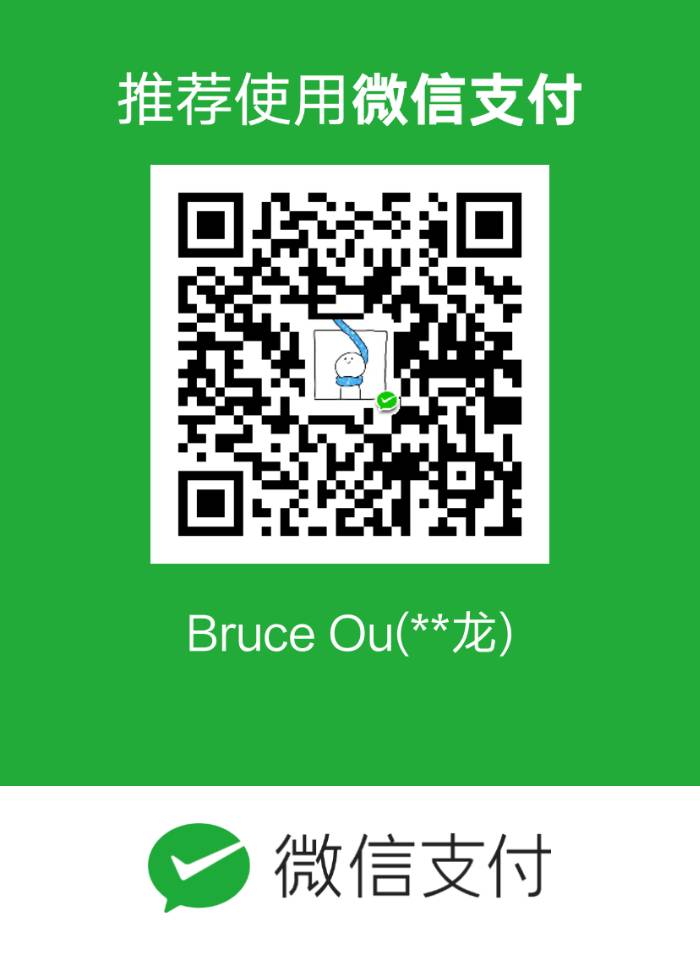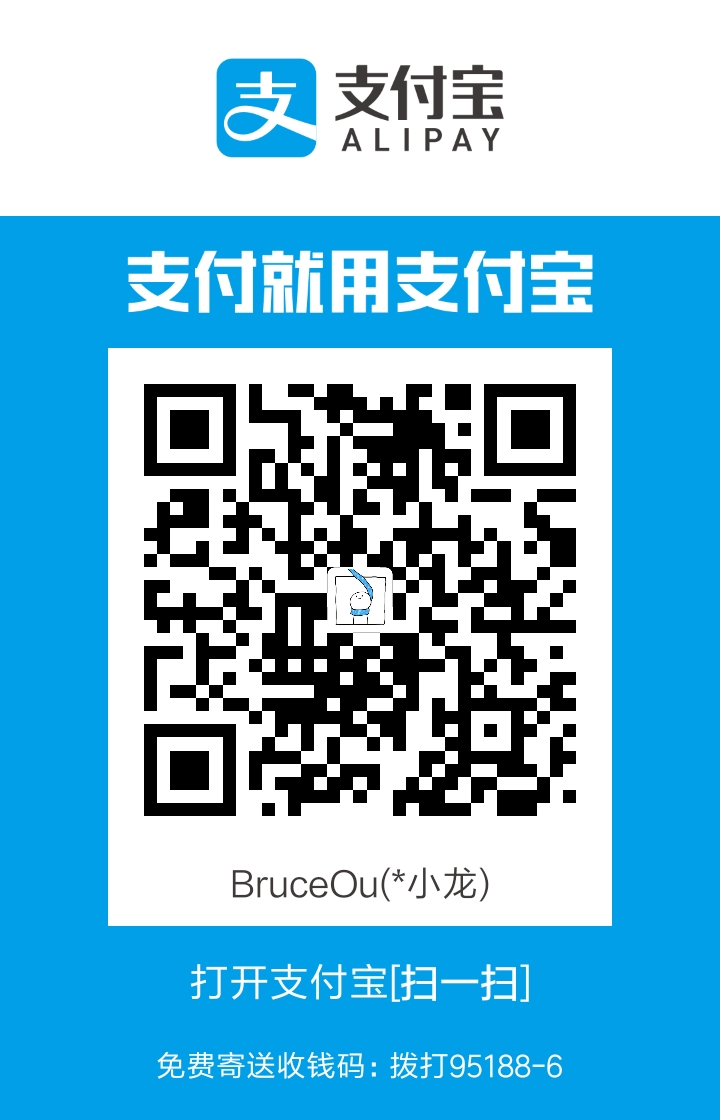1.1 Git介绍
1.1.1 Git 简介
Linus的第二个伟大作品。2005年由于BitKeeper软件公司对Linux社区停止了免费使用权。Linus迫不得已自己开发了一个分布式的的版本控制工具,从而Git就诞生了。
目前使用Git作为版本控制的开源软件:Linux kernel、Android、jQuery、Ruby on Rails…
Eclipse 上使用Git的项目数量已经超过了使用SVN的仓库数。
1.1.2 Git的优势
分布式、离线操作
每日工作备份
异地协同工作
现场版本控制
避免引入辅助目录
工作进度随时保存
快
1.1.3 Git的工作模型
集中式协同的模型
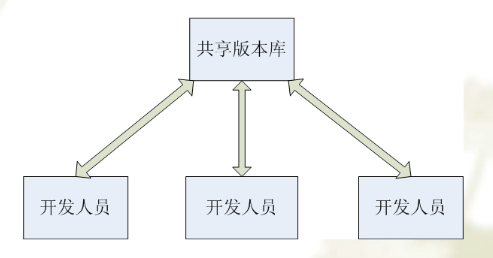
社交网络式分布模型
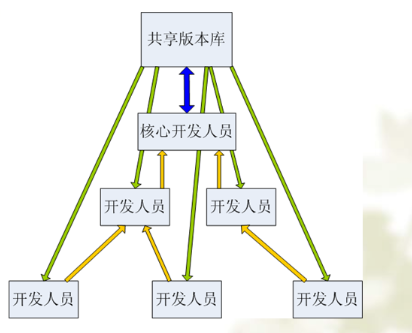
1.1.4 Git基本交互流程图
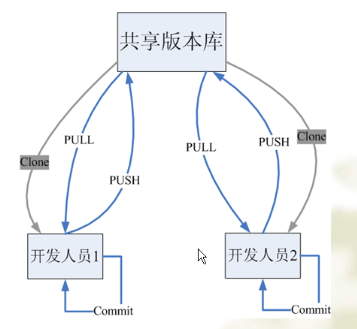
好了,下面进行安装。
1.2 Git安装过程
下载地址:https://git-scm.com/downloads/
1.双击安装程序“Git-2.12.0-64-bit”,如图所示。目前(2017-11-07)最新的版本是2.15.0,读者朋友要想使用最新的版本请自行下载。
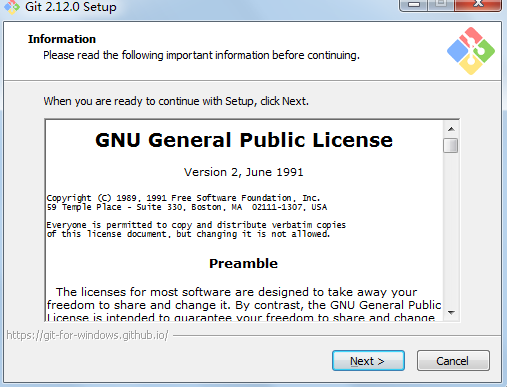
2.点击“Next”,根据自己的情况,选择程序的安装目录。如图所示。
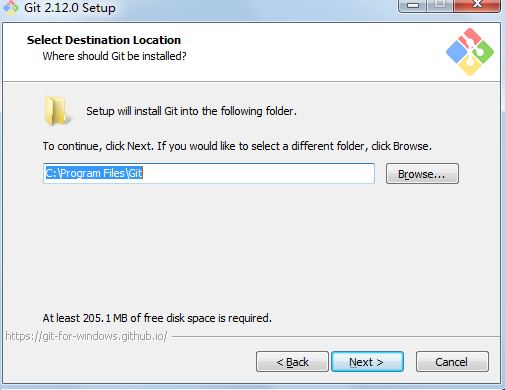
3.继续点击“Next”,显示截图如下:
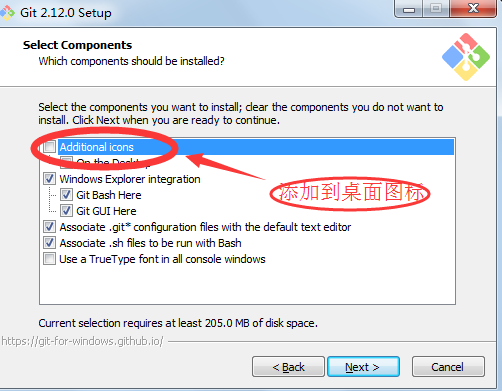
说明:
(1)图标组件(Addition icons) : 选择是否创建桌面快捷方式。
(2)桌面浏览(Windows Explorer integration) : 浏览源码的方法,使用bash 或者 使用Git GUI工具。
(3)关联配置文件 : 是否关联 git 配置文件, 该配置文件主要显示文本编辑器的样式。
(4)关联shell脚本文件 : 是否关联Bash命令行执行的脚本文件。
(5)使用TrueType编码 : 在命令行中是否使用TruthType编码, 该编码是微软和苹果公司制定的通用编码。
4.选择完之后,点击“Next”,显示截图如下:
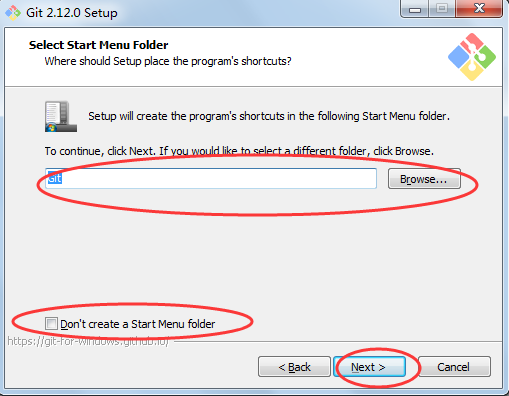 <
<
开始菜单快捷方式目录:设置开始菜单中快捷方式的目录名称, 也可以选择不在开始菜单中创建快捷方式。
5.点击“Next”,显示截图如下:
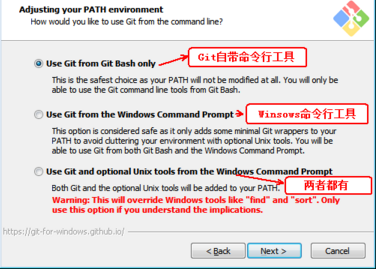
设置环境变量
选择使用什么样的命令行工具,一般情况下我们默认使用Git Bash即可:
(1)Git自带:使用Git自带的Git Bash命令行工具。
(2)系统自带CMD:使用Windows系统的命令行工具。
(3)二者都有:上面二者同时配置,但是注意,这样会将windows中的find.exe 和 sort.exe工具覆盖,如果不懂这些尽量不要选择。
6.选择之后,继续点击“Next”,显示如下:
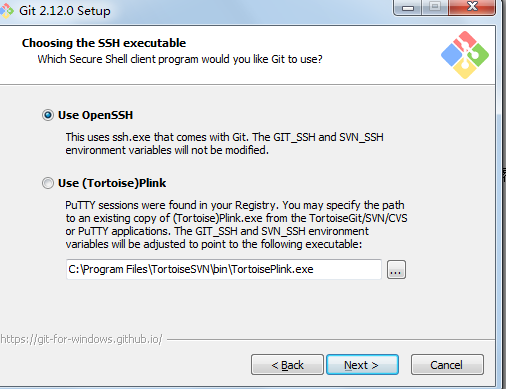
7.选择之后,点击“Next”,显示截图如下:
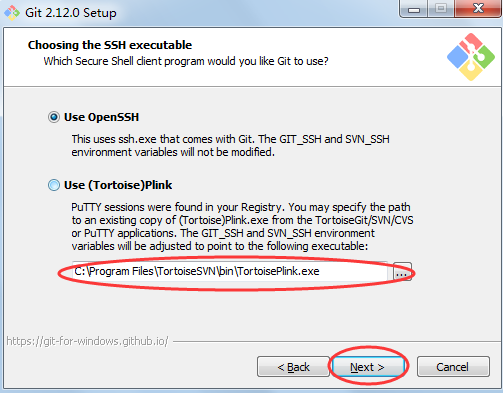
8.选择之后,点击“Next”,显示截图如下:
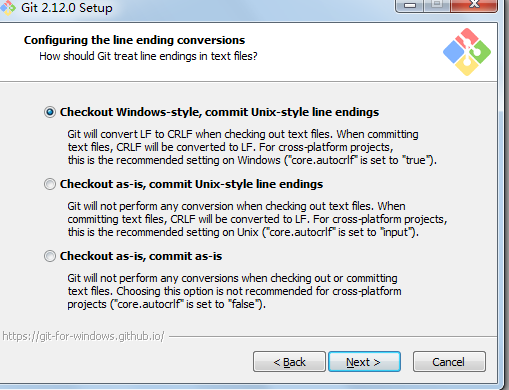
选择提交的时候换行格式
(1)检查出windows格式转换为unix格式:将windows格式的换行转为unix格式的换行再进行提交。
(2)检查出原来格式转为unix格式:不管什么格式的,一律转为unix格式的换行再进行提交。
(3)不进行格式转换 : 不进行转换,检查出什么,就提交什么。
9.选择之后,点击“Next”,显示截图如下:
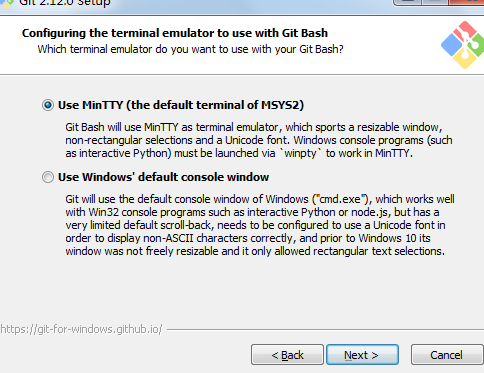
10.选择之后,点击“Install”,开始安装,截图显示如下:
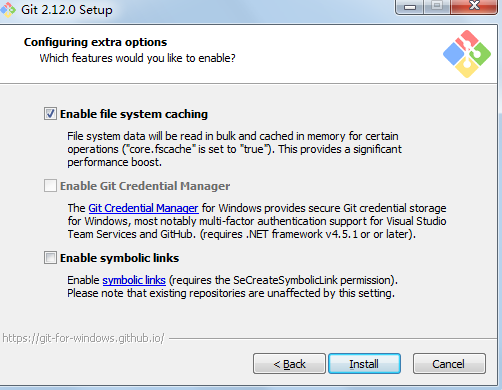
11.安装完成之后,显示截图如下:
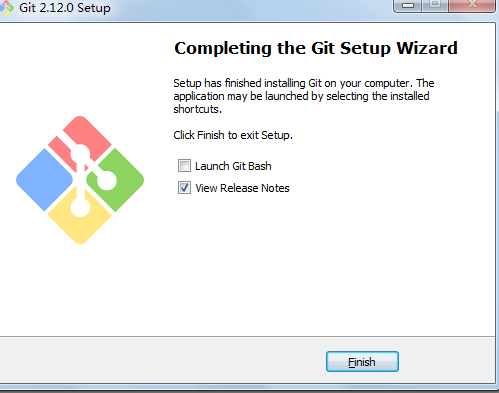
这样,我们的Git客户端就下载并安装完成了。
Git英文手册在安装目录下:C:\Program Files\Git
【注】具体英文手册的路径根据安装路径决定,请读者根据自己的实际安装路径查找手册。
1.3 Git Bash配置
1.从开始菜单中找到Git Bash,点击打开之后,显示如下:
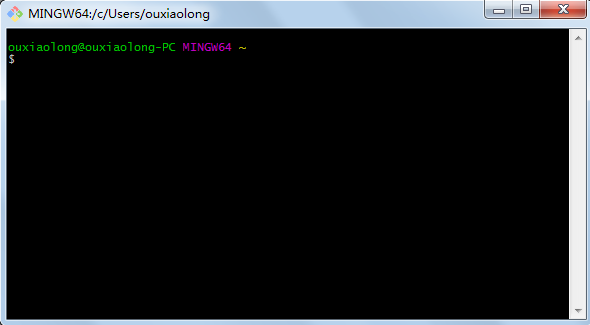
2.点击左上角的图标,在下拉菜单中选择“Options…”,点击之后会弹出Git Bash的配置界面,可以根据自己的需要进行配置,操作过程截图如下: