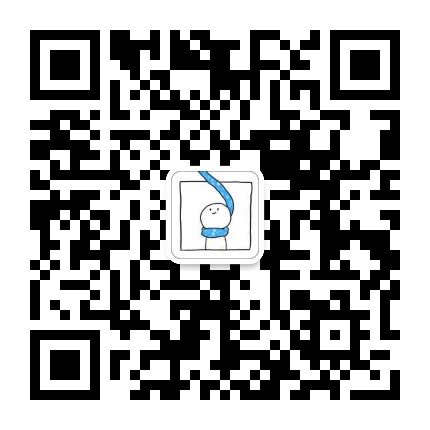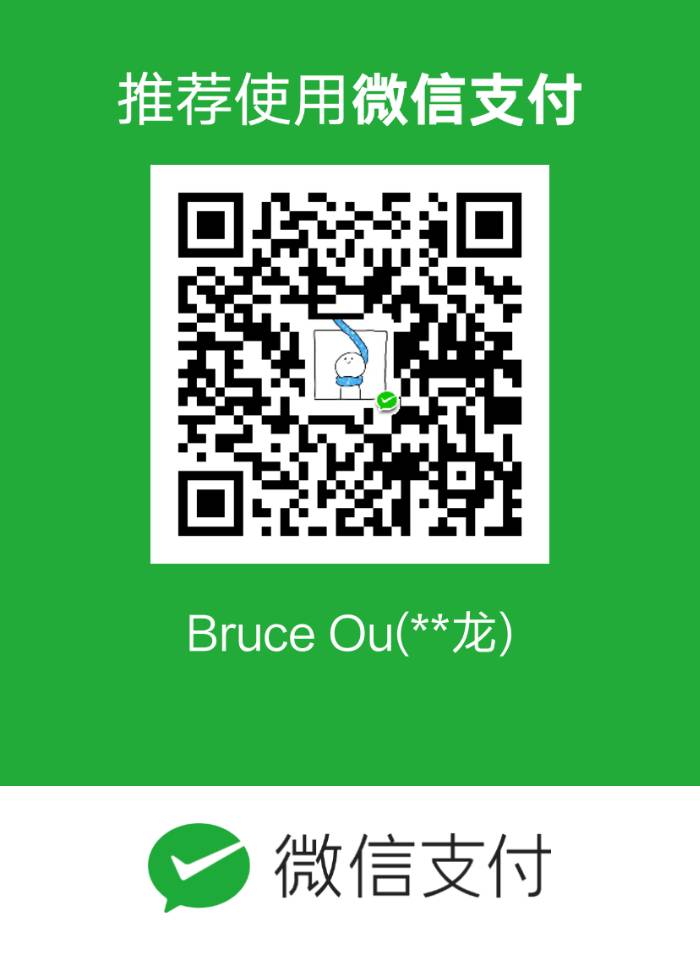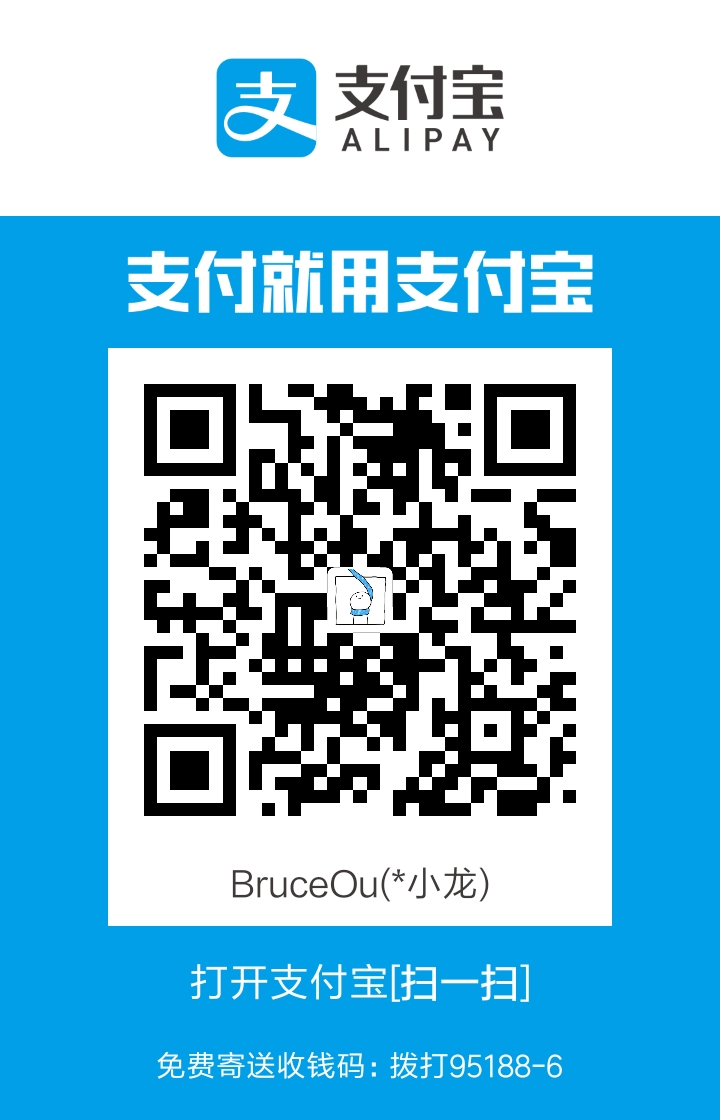5.1 安装eclipse的EGit的插件
下载地址:http://www.eclipse.org/egit/download/
第一步:打开eclipse- >help-.Install New Software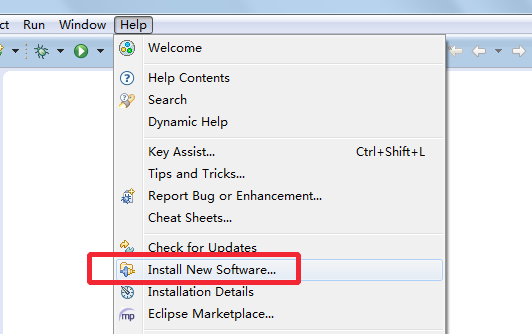

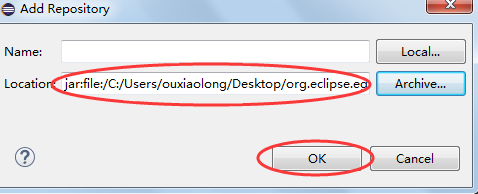
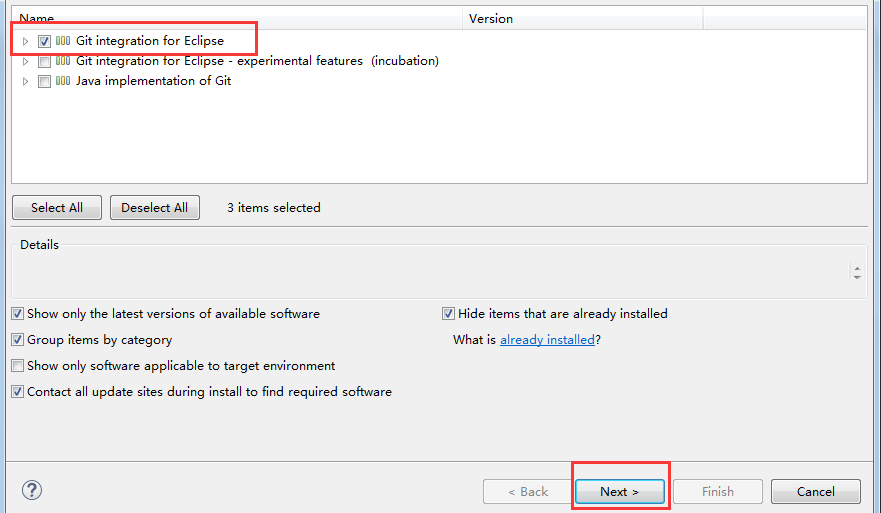
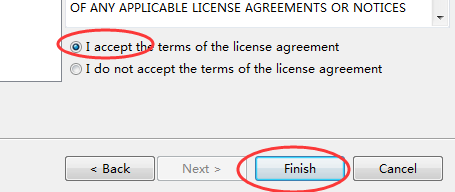
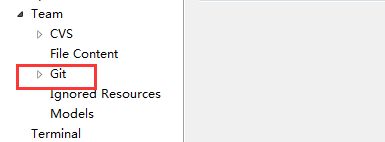
5.2 eclipse中Git的使用
第一步:单击eclipse- >Open Perspespective,选择Git,单击OK即可。 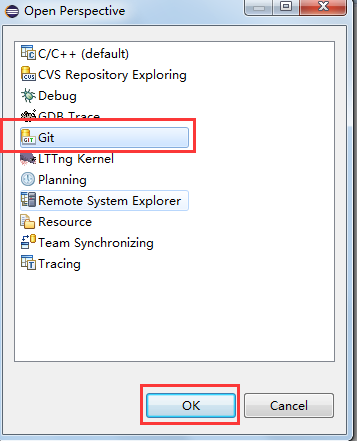
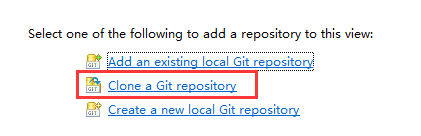
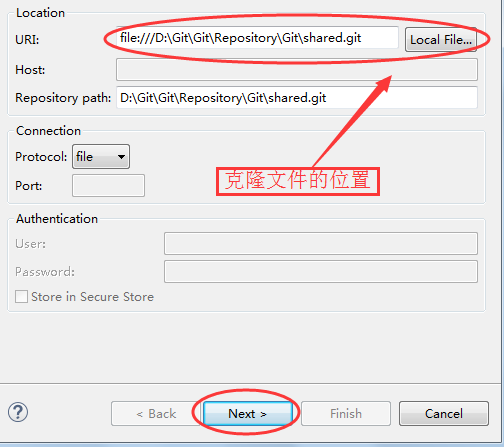
点击next,直到出现下图所示,按一下操作。
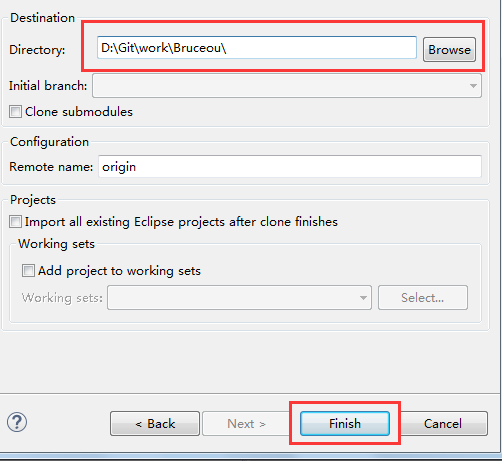
这样就克隆了文件。
第三步:导入项目
单击鼠标右键->Import projects
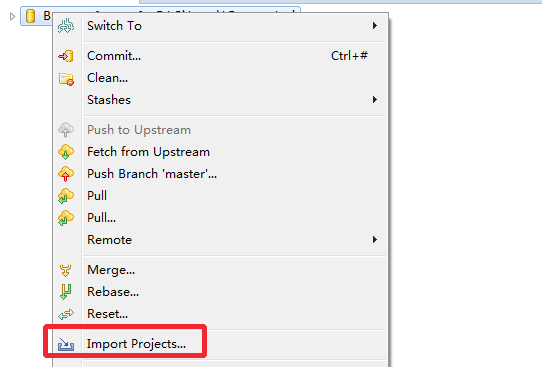
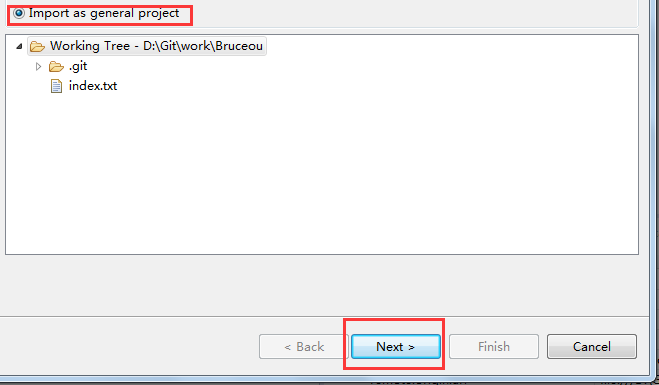
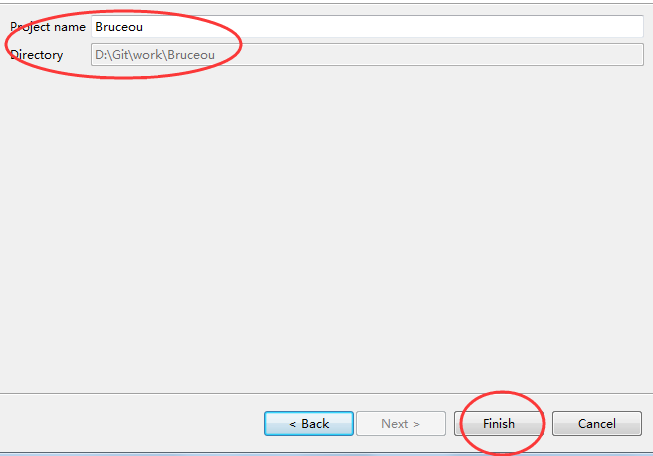
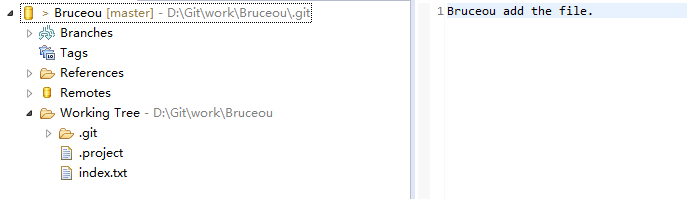
现在就开始编码了。
第四步:建立用户信息、
在正式编码之前,应该建立用户信息。在eclipse->Window->Preferences->Add Entry…
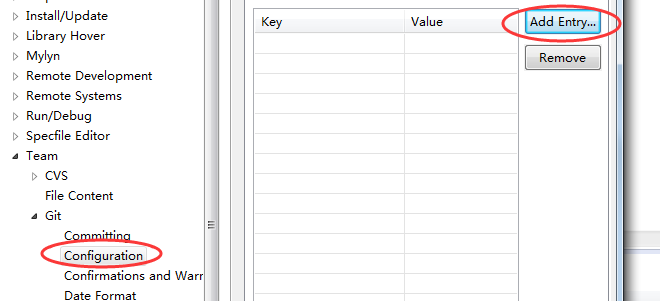
填写用户名了邮箱。
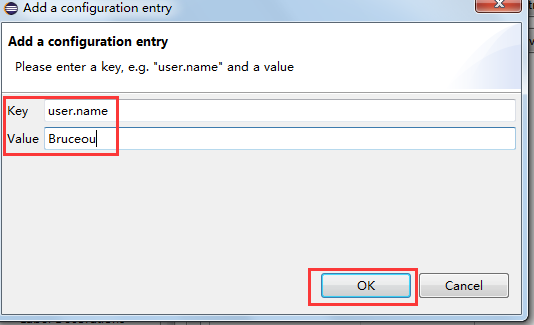
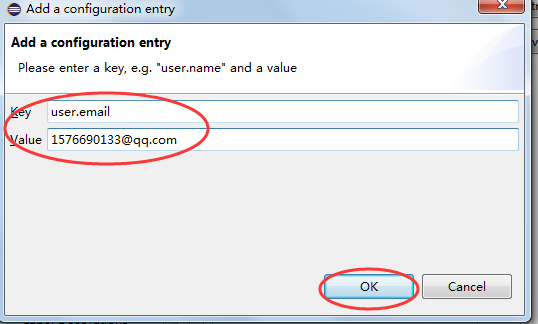
填写完后如下所示表成功。
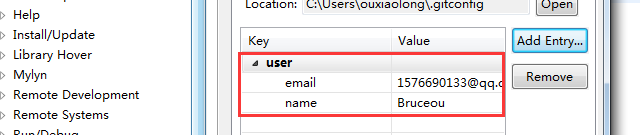
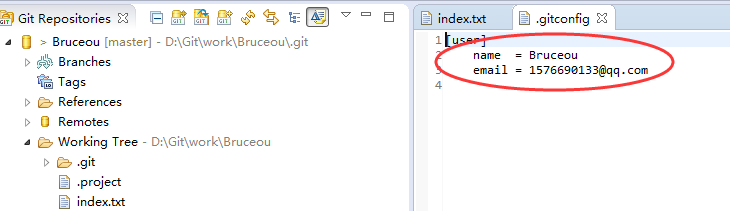
第五步:修改并同步文件
修改后文件后,选择文件右击->Add to Index
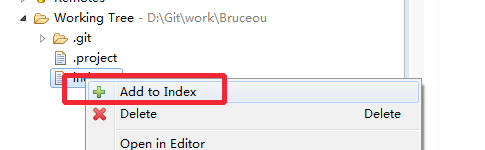
选择整个工程的文件右击->选择commit…
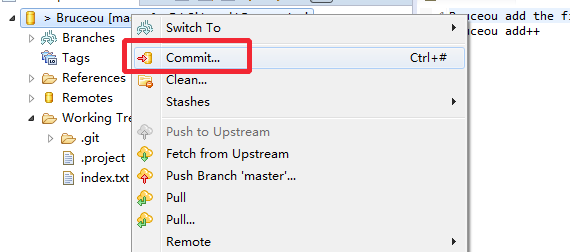
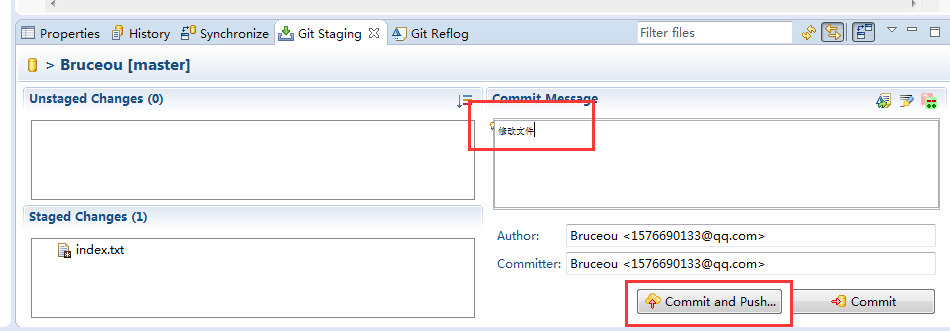
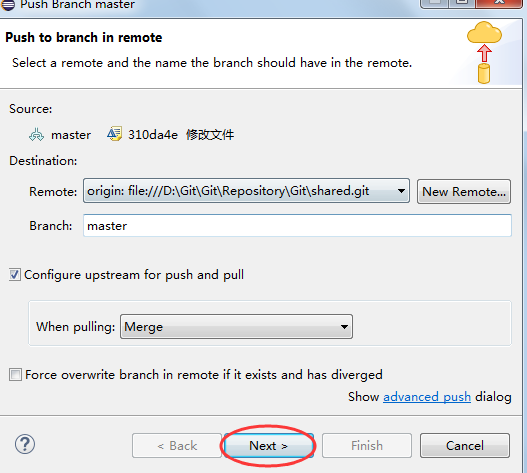
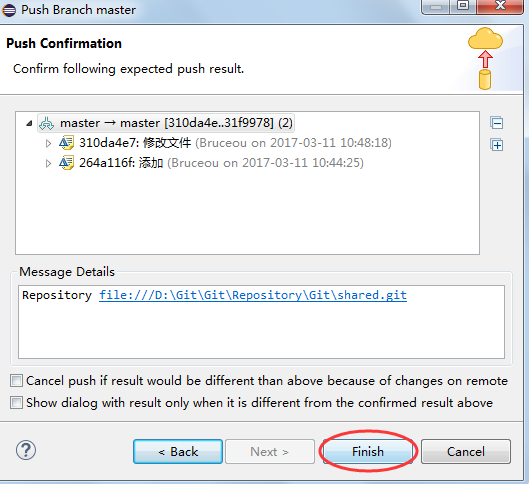
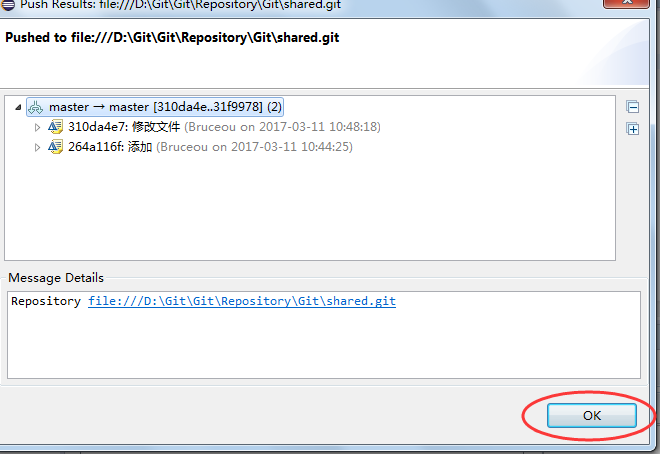
同样在另一个工程文件夹下拉取后能看到克隆的文件。

里面的内容也同步更新了。